Create a Virtual Machine - Lab Instructions
Question
SIMULATION -
Overview -
The following section of the exam is a lab. In this section, you will perform a set of tasks in a live environment. While most functionality will be available to you as it would be in a live environment, some functionality (e.g., copy and paste, ability to navigate to external websites) will not be possible by design.
Scoring is based on the outcome of performing the tasks stated in the lab. In other words, it doesn't matter how you accomplish the task, if you successfully perform it, you will earn credit for that task.
Labs are not timed separately, and this exam may have more than one lab that you must complete. You can use as much time as you would like to complete each lab. But, you should manage your time appropriately to ensure that you are able to complete the lab(s) and all other sections of the exam in the time provided.
Please note that once you submit your work by clicking the Next button within a lab, you will NOT be able to return to the lab.
To start the lab -
You may start the lab by clicking the Next button.
You plan to connect several virtual machines to the VNET01-USEA2 virtual network.
In the Web-RGlod8095859 resource group, you need to create a virtual machine that uses the Standard_B2ms size named Web01 that runs Windows Server
2016. Web01 must be added to an availability set.
What should you do from the Azure portal?
Explanations
See explanation below.
Step 1. Choose Create a resource in the upper left-hand corner of the Azure portal.
Step 2. In the Basics tab, under Project details, make sure the correct subscription is selected and then choose Web-RGlod8095859 resource group
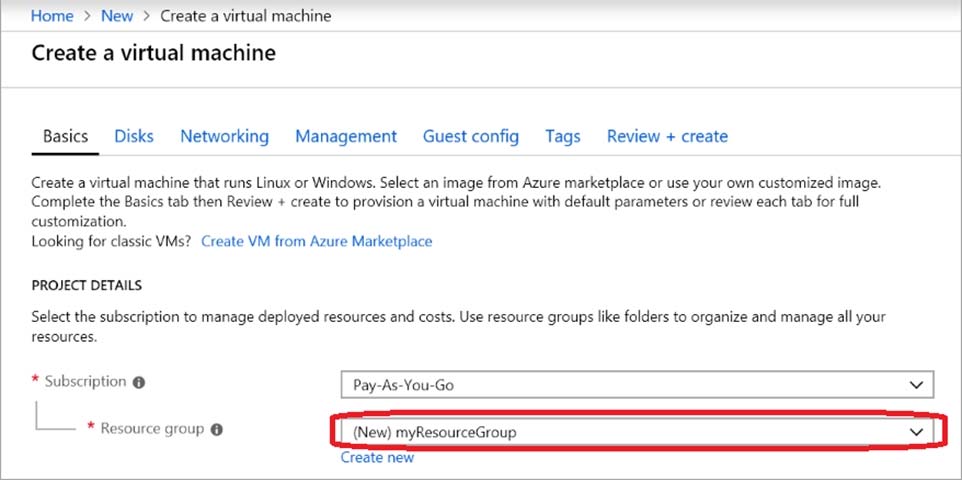
Step 3. Under Instance details type/select:
Virtual machine name: Web01 -
Image: Windows Server 2016 -
Size: Standard_B2ms size -
Leave the other defaults.
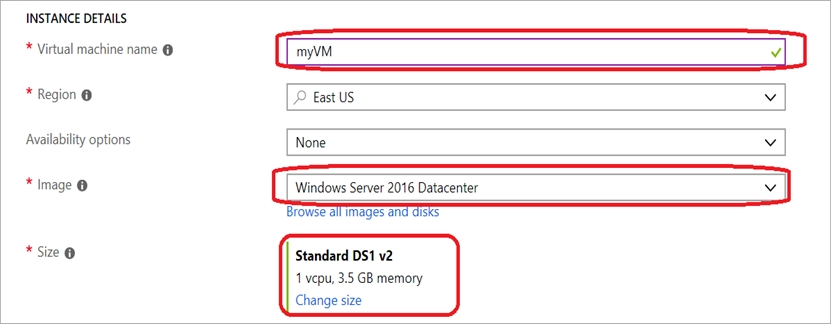
Step 4. Finish the Wizard
To create a virtual machine named Web01 that runs Windows Server 2016 and add it to an availability set in the Web-RGlod8095859 resource group and connect it to the VNET01-USEA2 virtual network, follow these steps:
Log in to the Azure portal (https://portal.azure.com).
In the left-hand menu, click on "Virtual machines."
Click on the "+ Add" button at the top of the page.
In the "Basics" tab of the "Create a virtual machine" wizard, fill in the following details:
- Subscription: Select the subscription you want to use.
- Resource group: Select the "Web-RGlod8095859" resource group.
- Virtual machine name: Type "Web01".
- Region: Select the region you want to use.
- Availability options: Select "Availability set".
- Availability set: Click on "Create new" and give the availability set a name.
- Image: Select "Windows Server 2016 Datacenter".
- Size: Select "Standard_B2ms".
- Username: Type a username of your choice.
- Password: Type a strong password of your choice.
Click on the "Next: Disks" button to continue.
In the "Disks" tab, choose the disk options you want to use and click on the "Next: Networking" button to continue.
In the "Networking" tab, select "VNET01-USEA2" under "Virtual network" and select a subnet of your choice. You can also choose to enable public IP address or not. Then, click on the "Next: Management" button to continue.
In the "Management" tab, configure any additional settings you want to use and click on the "Review + create" button to continue.
Review your settings and click on the "Create" button to create the virtual machine.
After a few minutes, the virtual machine will be created and added to the availability set. You can then connect to the virtual machine and configure it as needed.
