Configure Azure Disk Encryption for Virtual Machine Disks
Question
SIMULATION -
You plan to use Azure Disk Encryption for several virtual machine disks.
You need to ensure that Azure Disk Encryption can retrieve secrets from the KeyVault11641655 Azure key vault.
To complete this task, sign in to the Azure portal and modify the Azure resources.
Explanations
See the explanation below.
1. In the Azure portal, type Key Vaults in the search box, select Key Vaults from the search results then select KeyVault11641655. Alternatively, browse to Key
Vaults in the left navigation pane.
2. In the Key Vault properties, scroll down to the Settings section and select Access Policies.
3. Select the Azure Disk Encryption for volume encryption
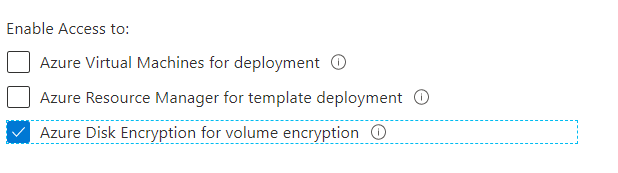
4. Click Save to save the changes.
Sure, I can provide a detailed explanation on how to configure Azure Disk Encryption to retrieve secrets from an Azure Key Vault.
Step 1: Create an Azure Key Vault
First, you need to create an Azure Key Vault if you don't already have one. Follow these steps to create an Azure Key Vault:
Log in to the Azure portal.
Click on "Create a resource" button (+) in the left pane.
Search for "Key Vault" and select it from the list.
Click on the "Create" button to start creating the Key Vault.
Fill in the required information, such as the name, subscription, resource group, and region.
Click on the "Review + create" button to review your settings, then click on "Create" to create the Key Vault.
Step 2: Grant permissions to the Key Vault
Once you have created the Key Vault, you need to grant permissions to the Azure Disk Encryption service to access the Key Vault. Follow these steps to grant permissions:
Go to the Key Vault you created in Step 1.
Click on the "Access policies" tab.
Click on the "Add Access Policy" button.
Under "Configure from template", select "Disk Encryption".
Click on "Select principal" and select the "Microsoft.Compute" service principal.
Under "Secret permissions", select "Get" and "List".
Click on "OK" to save the access policy.
Step 3: Encrypt the virtual machine disks
Now that you have granted permissions to the Azure Disk Encryption service, you can encrypt the virtual machine disks. Follow these steps to encrypt the virtual machine disks:
Go to the virtual machine you want to encrypt.
Click on "Disks" in the left pane.
Select the disk you want to encrypt.
Click on "Encryption settings" in the top pane.
Click on "Disk encryption set" and select "Create new".
Fill in the required information, such as the name, resource group, and region.
Under "Key encryption key (KEK)", select "Azure Key Vault".
Select the Key Vault you created in Step 1.
Under "Key encryption key (KEK) URL", select the key URL you want to use.
Click on "OK" to save the encryption settings.
Step 4: Verify encryption
After you have configured the Azure Disk Encryption, you can verify that the virtual machine disks are encrypted. Follow these steps to verify encryption:
Go to the virtual machine you encrypted in Step 3.
Click on "Disks" in the left pane.
Select the encrypted disk.
Check the "Encryption status" in the top pane. It should say "Encrypted".
That's it! You have successfully configured Azure Disk Encryption to retrieve secrets from an Azure Key Vault.