Performing Full Malware Scan on Azure Virtual Machine
Question
SIMULATION -
You need to perform a full malware scan every Sunday at 02:00 on a virtual machine named VM1 by using Microsoft Antimalware for Virtual Machines.
To complete this task, sign in to the Azure portal.
Explanations
See the explanation below.
Deploy the Microsoft Antimalware Extension using the Azure Portal for single VM deployment
1. In Azure Portal, go to the Azure VM1's blade, navigate to the Extensions section and press Add.
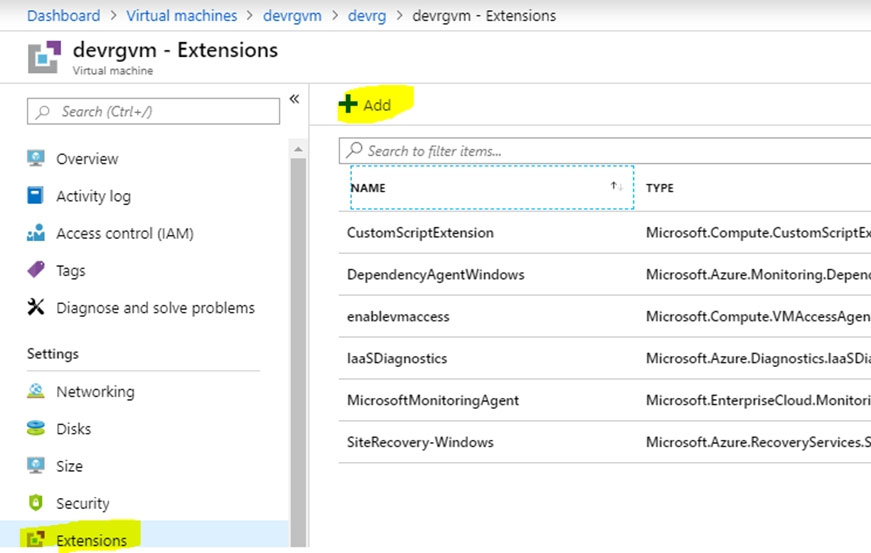
2. Select the Microsoft Antimalware extension and press Create.
3. Fill the Install extension form as desired and press OK.
Scheduled: Enable -
Scan type: Full -
Scan day: Sunday -
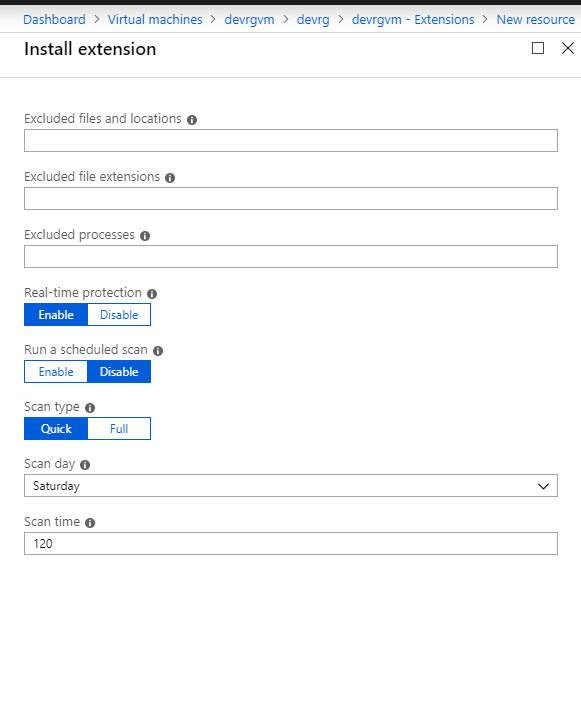
Sure, here are the step-by-step instructions to perform a full malware scan on a virtual machine named VM1 every Sunday at 02:00 using Microsoft Antimalware for Virtual Machines in the Azure portal:
Sign in to the Azure portal at https://portal.azure.com/ with your Azure credentials.
Navigate to the virtual machine named VM1 that you want to scan.
Click on the "Extensions" option in the left-hand navigation menu.
Click on the "Add" button to add a new extension.
In the "New extension" blade that appears, select "Microsoft Antimalware" from the list of available extensions.
In the "Microsoft Antimalware" blade, click on the "Create" button to create a new instance of the extension.
In the "Create Microsoft Antimalware" blade, configure the following settings:
- Name: Enter a name for the extension (e.g., "Malware Scan").
- Version: Select the latest available version of the extension.
- Operating system: Select the operating system of the virtual machine (e.g., Windows or Linux).
- Configuration settings: Click on the "Edit" button to configure the malware scan settings.
In the "Antimalware configuration settings" blade, configure the following settings:
- Malware protection: Set to "Enabled".
- Real-time protection: Set to "Enabled".
- Scheduled scanning: Set to "Enabled" and select the "Full" scan type.
- Scan time: Set to "02:00" on Sundays.
- Exclusions: Add any exclusions if needed.
Click on the "Save" button to save the configuration settings.
Back in the "Create Microsoft Antimalware" blade, click on the "OK" button to create the extension instance.
Once the extension instance is created, you can view its status by going to the virtual machine's "Overview" blade and scrolling down to the "Extensions" section.
That's it! The Microsoft Antimalware extension will now perform a full malware scan on the VM1 virtual machine every Sunday at 02:00.