Configure Point-to-Site Connection
Question
You have an Azure subscription that contains a policy-based virtual network gateway named GW1 and a virtual network named VNet1.
You need to ensure that you can configure a point-to-site connection from an on-premises computer to VNet1.
Which two actions should you perform? Each correct answer presents part of the solution.
NOTE: Each correct selection is worth one point.
Answers
Explanations
Click on the arrows to vote for the correct answer
A. B. C. D. E. F.BC
Need a RouteBased VPN gateway.
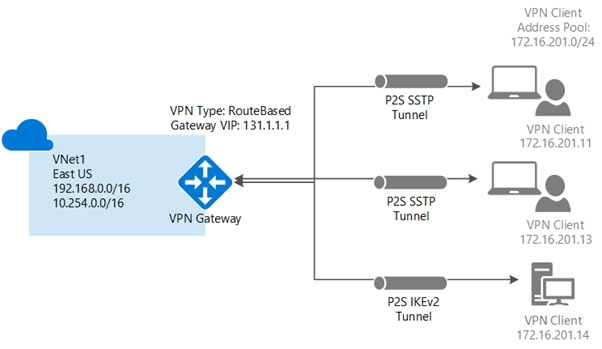
To configure a point-to-site connection from an on-premises computer to VNet1, you need to have a working virtual network gateway ( VPN Gateway) that can accept point-to-site connections. Since the question specifies that you already have a policy-based virtual network gateway named GW1, you don't need to create a new VPN Gateway. Instead, you need to ensure that GW1 is configured correctly to accept point-to-site connections.
To achieve this, you should perform the following two actions:
Add a public IP address space to VNet1: To enable point-to-site connections, you need to assign a public IP address to your VPN Gateway. This public IP address will be used by your on-premises computer to establish a secure connection to the VPN Gateway. You can assign a public IP address to your VPN Gateway by adding a public IP address space to your virtual network. This can be done using the Azure portal or PowerShell. To do this using the Azure portal, follow these steps:
- Navigate to the VNet1 resource in the Azure portal.
- Select the "Subnets" tab and then select the "Gateway subnet".
- In the "Gateway subnet" blade, select "Public IP address" and then select "Create new".
- Provide a name for the public IP address and then select "Create".
Once the public IP address is created, it will be assigned to your VPN Gateway.
Add a connection to GW1: Once you have assigned a public IP address to your VPN Gateway, you need to configure a point-to-site connection. This can be done by adding a connection to GW1. To add a connection to GW1, follow these steps:
- Navigate to the GW1 resource in the Azure portal.
- Select the "Point-to-site configuration" tab and then select "Configure now".
- In the "Configure point-to-site" blade, configure the settings for your point-to-site connection, including the address pool for your VPN clients and the root certificate for authentication.
- Once you have configured the settings, select "Save".
After you have saved the settings, you can download the VPN client configuration package, which contains the settings for your point-to-site connection. You can use this package to install the VPN client on your on-premises computer and establish a secure connection to VNet1.
In summary, to configure a point-to-site connection from an on-premises computer to VNet1, you should add a public IP address space to VNet1 and then add a connection to GW1.
