How to Encrypt Azure Storage Account with KeyVault
Question
SIMULATION -
You need to ensure that the rg1lod10598168n1 Azure Storage account is encrypted by using a key stored in the KeyVault10598168 Azure key vault.
To complete this task, sign in to the Azure portal.
Explanations
See the explanation below.
Step 1: To enable customer-managed keys in the Azure portal, follow these steps:
1. Navigate to your storage account rg1lod10598168n1
2. On the Settings blade for the storage account, click Encryption. Select the Use your own key option, as shown in the following figure.
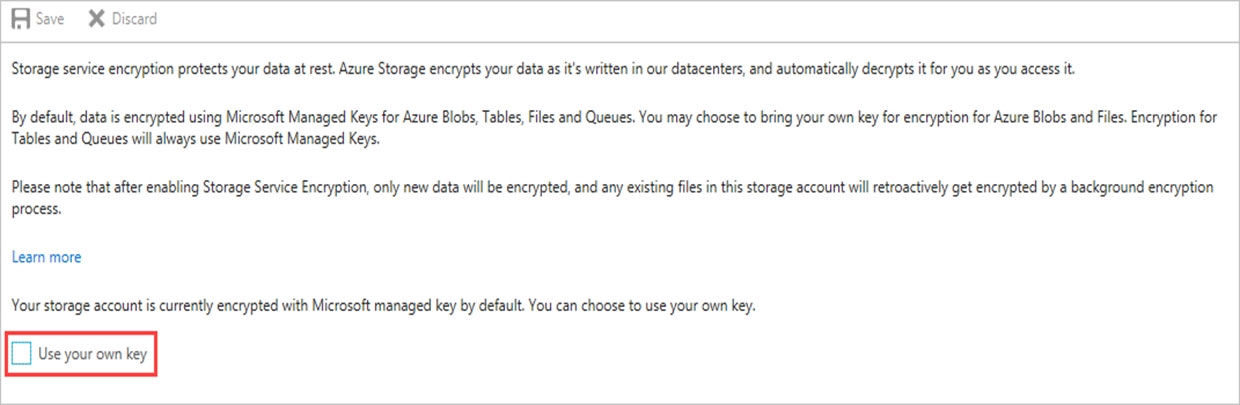
Step 2: Specify a key from a key vault
To specify a key from a key vault, first make sure that you have a key vault that contains a key. To specify a key from a key vault, follow these steps:
4. Choose the Select from Key Vault option.
5. Choose the key vault KeyVault10598168 containing the key you want to use.
6. Choose the key from the key vault.
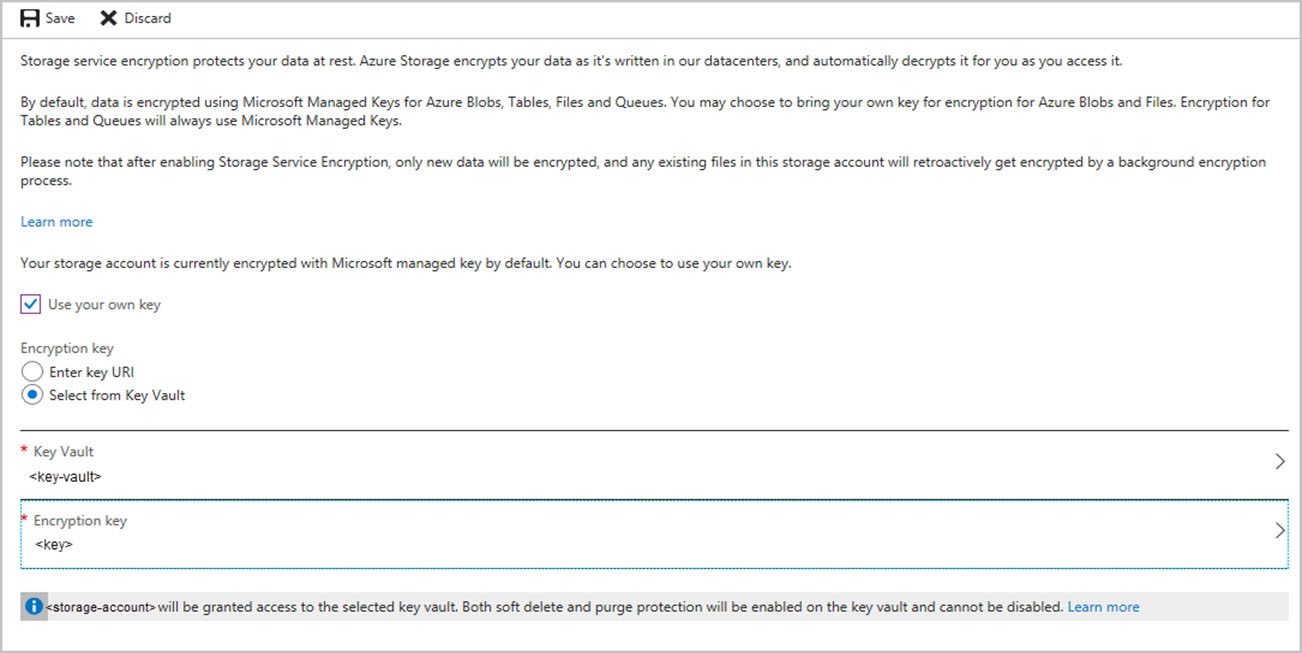
Sure, here's a step-by-step guide to encrypting an Azure Storage account using a key stored in an Azure Key Vault:
- Log in to the Azure portal (https://portal.azure.com/).
- Navigate to the Key Vault that contains the key you want to use for encryption (KeyVault10598168 in this case).
- Under the Key Vault's "Settings" section, click on "Access policies".
- Click on the "Add Access Policy" button to add a new access policy for the storage account.
- In the "Add access policy" blade, select the "Storage" service as the "Service Principal".
- Select the "Get, wrap key, and unwrap key" permissions for the new policy.
- Click the "Select principal" button and search for the name of the storage account (rg1lod10598168n1 in this case) in the search box.
- Select the storage account from the search results and click the "Add" button to add it to the policy.
- Click the "Add" button to create the new access policy for the storage account.
- Next, navigate to the Azure Storage account (rg1lod10598168n1) that you want to encrypt.
- Under the Storage account's "Settings" section, click on "Encryption".
- In the Encryption blade, select "Customer-managed key" as the encryption type.
- Click the "Select a key" button to choose the key vault and key you want to use for encryption.
- In the "Select a key" blade, select the Key Vault you used in step 2 (KeyVault10598168 in this case) and select the key you want to use for encryption.
- Click the "Select" button to choose the key and close the blade.
- Click the "Save" button to enable encryption on the storage account.
That's it! Your Azure Storage account should now be encrypted using the key stored in the Azure Key Vault.