Identifying Unattached Disks for Deletion in Azure
Question
You have an Azure subscription that contains 100 virtual machines.
You regularly create and delete virtual machines.
You need to identify unattached disks that can be deleted.
What should you do?
Answers
Explanations
Click on the arrows to vote for the correct answer
A. B. C. D.D
From Home "> Cost Management + Billing "> Cost Management, scroll down on the options and select View Recommendations:
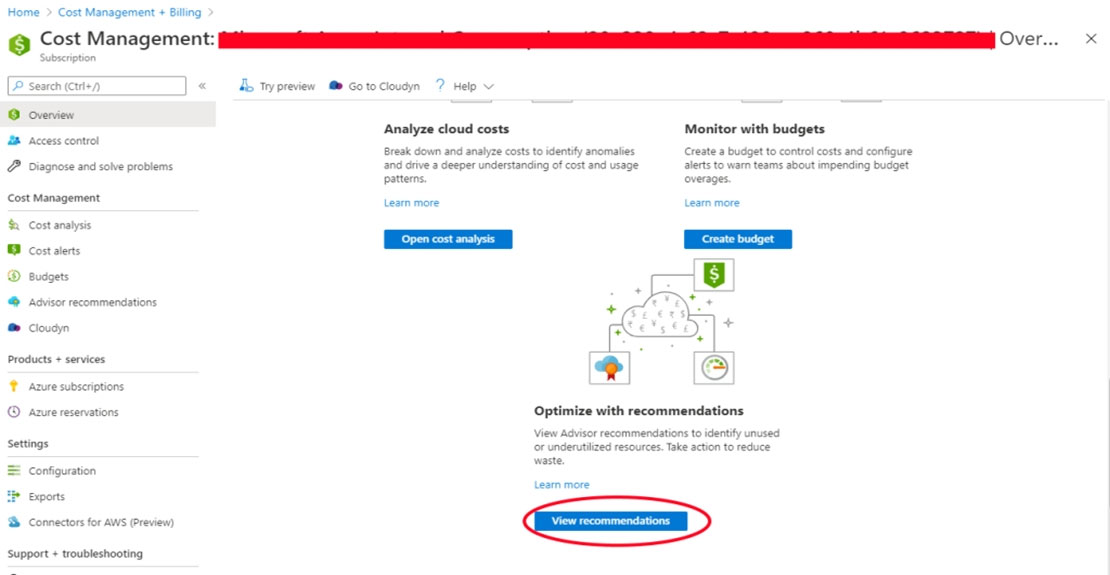
Azure Cost Management / Advisor -
From here you will see the recommendations for your subscription, if you have orphaned disks, they will be listed.
https://codeserendipity.com/2020/07/08/microsoft-azure-find-unattached-disks-that-can-be-deleted-and-other-recommendations/The correct answer for this question is C. From Microsoft Azure Storage Explorer, view the Account Management properties.
Explanation:
In Azure, when you create a virtual machine, you can also attach one or more disks to the virtual machine. These disks can be either managed disks or unmanaged disks. When you delete a virtual machine, the attached disks may or may not be deleted along with it, depending on the configuration. If the disks are not deleted, they become unattached disks.
Unattached disks take up storage space in your subscription, which may incur unnecessary costs. Therefore, it is important to identify and delete unattached disks to optimize costs and resources.
To identify unattached disks in Azure, you can use Microsoft Azure Storage Explorer, which is a free, standalone application that you can use to manage Azure Storage resources. Follow these steps:
- Download and install Microsoft Azure Storage Explorer on your local machine.
- Open Microsoft Azure Storage Explorer and sign in with your Azure credentials.
- In the left pane, expand the Azure subscription that contains the virtual machines.
- Click on the Storage Accounts node to view a list of all the storage accounts in the subscription.
- Select a storage account that you suspect may contain unattached disks.
- In the right pane, click on the Account Management tab to view the properties of the storage account.
- Under the Blobs section, you can see the list of all the blobs (which represent disks) that are stored in the storage account.
- Look for any blobs that are not associated with a virtual machine, which means that they are unattached disks.
- Delete the unattached disks that you no longer need.
Note that you can also use Azure PowerShell or Azure CLI to identify unattached disks programmatically.
Option A is incorrect because Azure Cost Management does not provide information about unattached disks.
Option B is incorrect because Azure Advisor provides recommendations for optimizing Azure resources, but it does not provide information about unattached disks.
Option D is incorrect because Azure Cost Management does not provide Advisor Recommendations about unattached disks.