Azure Virtual Machine Backup Configuration for Daily 02:00 UTC Backup
Question
SIMULATION -
Overview -
The following section of the exam is a lab. In this section, you will perform a set of tasks in a live environment. While most functionality will be available to you as it would be in a live environment, some functionality (e.g., copy and paste, ability to navigate to external websites) will not be possible by design.
Scoring is based on the outcome of performing the tasks stated in the lab. In other words, it doesn't matter how you accomplish the task, if you successfully perform it, you will earn credit for that task.
Labs are not timed separately, and this exam may have more than one lab that you must complete. You can use as much time as you would like to complete each lab. But, you should manage your time appropriately to ensure that you are able to complete the lab(s) and all other sections of the exam in the time provided.
Please note that once you submit your work by clicking the Next button within a lab, you will NOT be able to return to the lab.
To start the lab -
You may start the lab by clicking the Next button.
You plan to back up all the Azure virtual machines in your Azure subscription at 02:00 Coordinated Universal Time (UTC) daily.
You need to prepare the Azure environment to ensure that any new virtual machines can be configured quickly for backup. The solution must ensure that all the daily backups performed at 02:00 UTC are stored for only 90 days.
What should you do from the Azure portal?
Explanations
See explanation below.
Task A: Create a Recovery Services vault (if a vault already exists skip this task, go to Task B below)
A1. From Azure Portal, On the Hub menu, click All services and in the list of resources, type Recovery Services and click Recovery Services vaults.
If there are recovery services vaults in the subscription, the vaults are listed.
A2. On the Recovery Services vaults menu, click Add.
A3. The Recovery Services vault blade opens, prompting you to provide a Name, Subscription, Resource group, and Location
Task B.
B1. On the Recovery Services vault blade (for the vault you just created), in the Getting Started section, click Backup, then on the Getting Started with Backup blade, select Backup goal.
The Backup Goal blade opens. If the Recovery Services vault has been previously configured, then the Backup Goal blades opens when you click Backup on the
Recovery Services vault blade.
B2. From the Where is your workload running? drop-down menu, select Azure.
B3. From the What do you want to backup? menu, select Virtual Machine, and click OK.
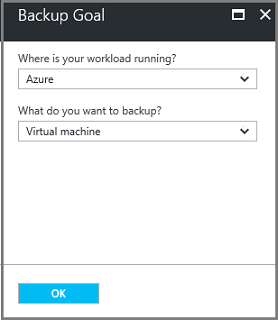
B4. Finish the Wizard.
Task C. create a backup schedule
C1. Open the Microsoft Azure Backup agent. You can find it by searching your machine for Microsoft Azure Backup.
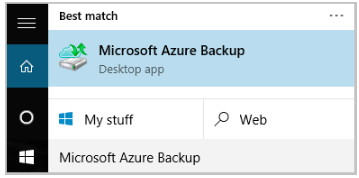
C2. In the Backup agent's Actions pane, click Schedule Backup to launch the Schedule Backup Wizard.
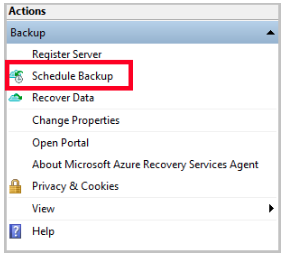
C3. On the Getting started page of the Schedule Backup Wizard, click Next.
C4. On the Select Items to Backup page, click Add Items.
The Select Items dialog opens.
C5. Select Blob Storage you want to protect, and then click OK.
C6.In the Select Items to Backup page, click Next.
On the Specify Backup Schedule page, specify
Schedule a backup every: day -
At the following times: 2.00 AM -
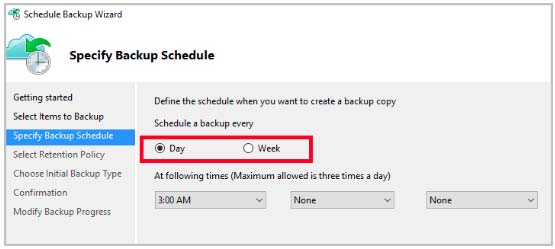
C7. On the Select Retention Policy page, set it to 90 days, and click Next.
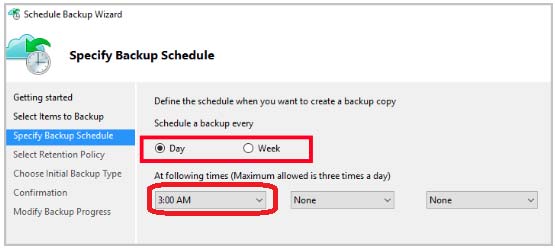
C8. Finish the Wizard.
https://docs.microsoft.com/en-us/azure/backup/backup-configure-vaultSure, I can guide you through the steps to perform this task in the Azure portal.
First, you need to create a Recovery Services vault in the Azure portal. This vault is used to store backup data for Azure virtual machines. You can create the Recovery Services vault by following these steps:
a. Navigate to the Azure portal (https://portal.azure.com).
b. Click on "+ Create a resource" button in the upper left corner of the portal.
c. In the search box, type "Recovery Services vault" and select it from the list of results.
d. Click on "Create" button to begin creating the vault.
e. Provide a name for the vault, select the subscription, resource group, and location where the vault will be created.
f. Click on "Review + create" button to review the settings and create the vault.
Once the Recovery Services vault is created, you need to configure a backup policy for the virtual machines. A backup policy is a set of rules that specify when and how often backups should be performed, and how long the backups should be retained. You can configure a backup policy by following these steps:
a. In the Azure portal, navigate to the Recovery Services vault that you created in step 1.
b. Click on "Backup" in the left-hand menu to open the Backup blade.
c. Click on "Backup policy" in the Backup blade to open the Backup policy blade.
d. Click on "Create a new policy" to create a new backup policy.
e. Provide a name for the backup policy, and specify the backup schedule. In this case, you want the backups to be performed daily at 02:00 UTC. You can specify this by selecting the "Daily" frequency, and setting the time to 02:00 UTC.
f. Specify the retention settings for the backup policy. In this case, you want to retain backups for only 90 days. You can specify this by setting the retention range to "90 days".
g. Click on "Create" to create the backup policy.
Finally, you need to enable backup for the virtual machines. You can enable backup for the virtual machines by following these steps:
a. In the Azure portal, navigate to the Recovery Services vault that you created in step 1.
b. Click on "Backup" in the left-hand menu to open the Backup blade.
c. Click on "Azure Virtual Machines" in the Backup blade to open the Azure Virtual Machines blade.
d. Select the virtual machines that you want to backup by clicking on the checkbox next to each virtual machine.
e. Click on "Backup" button at the top of the blade to open the Backup pane.
f. In the Backup pane, select the backup policy that you created in step 2.
g. Click on "Enable backup" button to enable backup for the selected virtual machines.
Once you have completed these steps, the virtual machines will be backed up according to the backup policy that you configured, and the backups will be stored in the Recovery Services vault that you created. The backups will be retained for 90 days, after which they will be automatically deleted.