Adding a Web Farm to Azure Database for MySQL
Question
SIMULATION -
You plan to add a new web farm that will be published by using an IP address of 10.0.0.5.
You need to allow traffic from the web farm to an Azure Database for MySQL server named az400-11566895-mysql.
To complete this task, sign in to the Microsoft Azure portal.
Explanations
See explanation below.
Server-level firewall rules can be used to manage access to an Azure Database for MySQL Server from a specified IP address or a range of IP addresses.
Create a server-level firewall rule in the Azure portal
1. On the MySQL server page, under Settings heading, click Connection Security to open the Connection Security page for the Azure Database for MySQL.
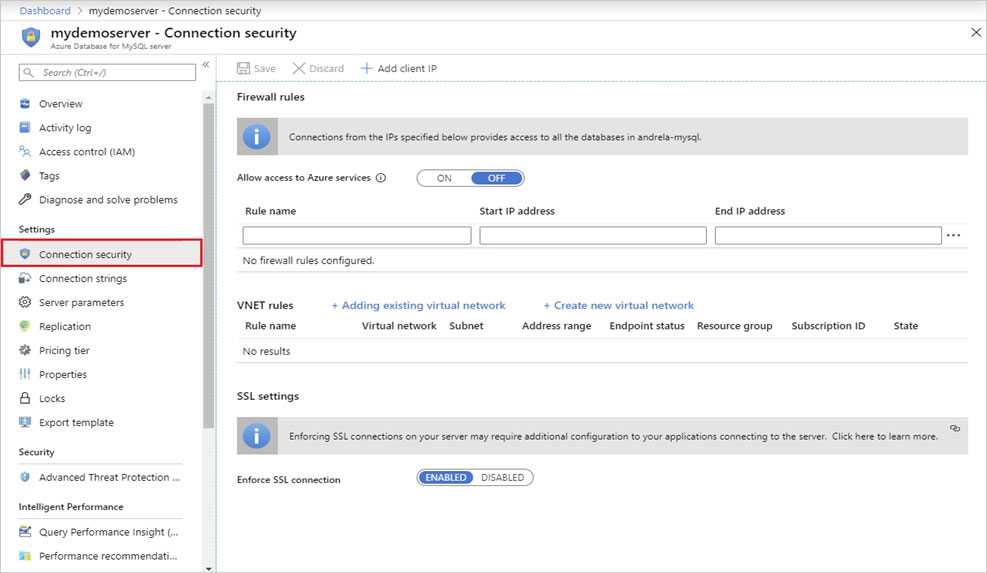
2. In the firewall rules for the Azure Database for MySQL, you can specify a single IP address or a range of addresses. If you want to limit the rule to a single IP address, type the same address in the Start IP and End IP fields. Opening the firewall enables administrators, users, and application to access any database on the MySQL server to which they have valid credentials.
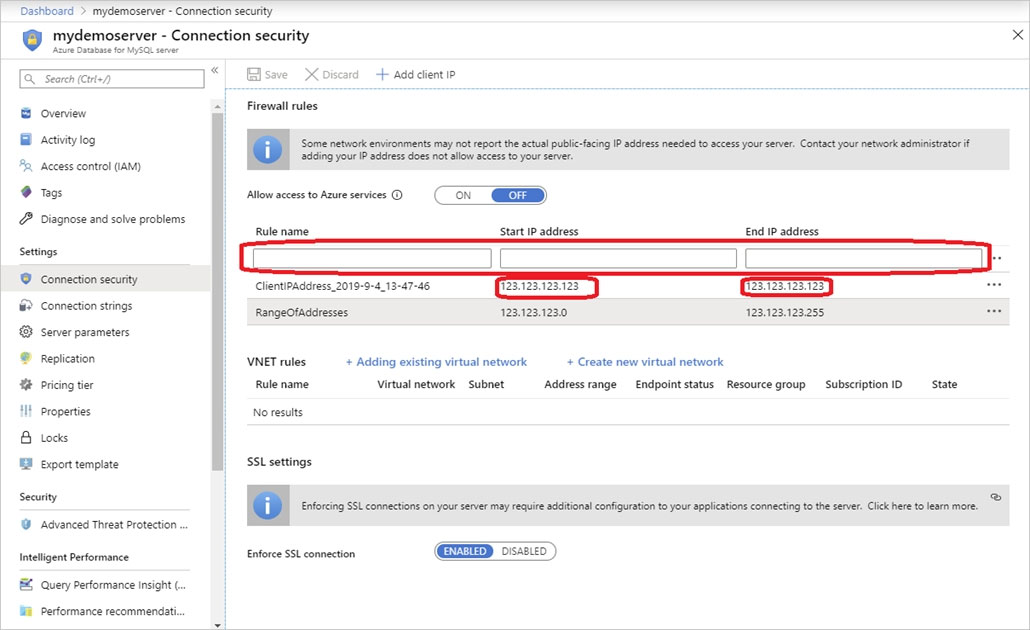
3. Click Save on the toolbar to save this server-level firewall rule. Wait for the confirmation that the update to the firewall rules is successful.
https://docs.microsoft.com/en-us/azure/mysql/howto-manage-firewall-using-portal#create-a-server-level-firewall-rule-in-the-azure-portalAs an AI language model, I don't have access to the Microsoft Azure portal, so I can't guide you through the exact steps. However, I can provide you with some general guidance on how to complete the task you described.
To allow traffic from a web farm to an Azure Database for MySQL server, you typically need to perform the following steps:
Configure the firewall rules for the MySQL server: You need to ensure that the MySQL server's firewall allows traffic from the IP address of the web farm. To do this, you can add a new firewall rule in the Azure portal that allows traffic from the IP address of the web farm.
Create a virtual network (VNet) for the web farm: If the web farm is not already deployed in a VNet, you need to create one in Azure. This VNet should be configured to allow traffic to and from the MySQL server.
Create a virtual network gateway: To enable communication between the web farm and the MySQL server, you need to create a virtual network gateway in the Azure portal. This gateway will allow the web farm to connect securely to the VNet where the MySQL server is located.
Configure the web farm to use the VNet and gateway: Finally, you need to configure the web farm to use the newly created VNet and gateway. This may involve modifying the network settings for the web servers or updating the configuration files for your web applications.
By completing these steps, you should be able to allow traffic from the web farm to the Azure Database for MySQL server. Remember to follow best practices for security and network configuration to ensure that your deployment is secure and resilient.
