Question 164 of 239 from exam AZ-300: Microsoft Azure Architect Technologies
Question
SIMULATION -
Click to expand each objective. To connect to the Azure portal, type https://portal.azure.com in the browser address bar.
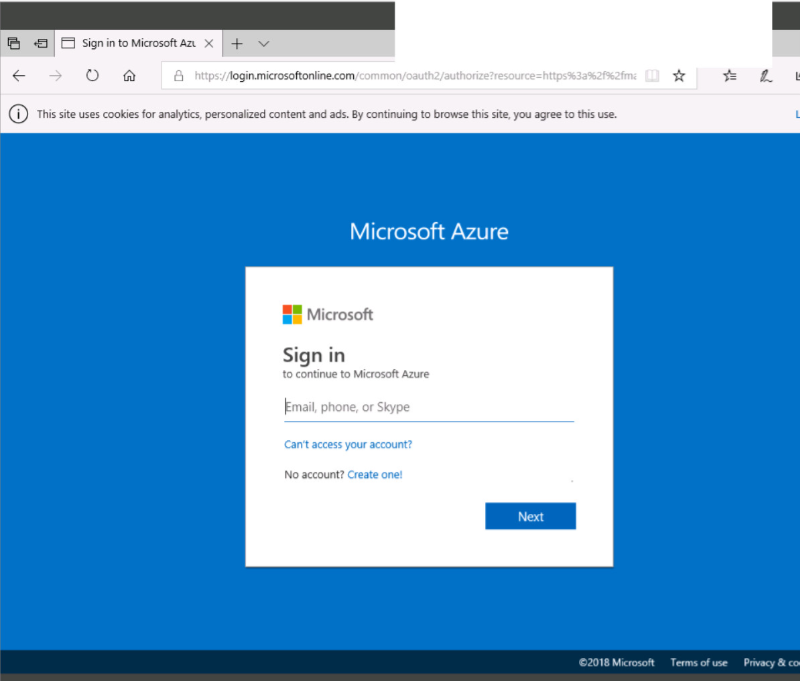
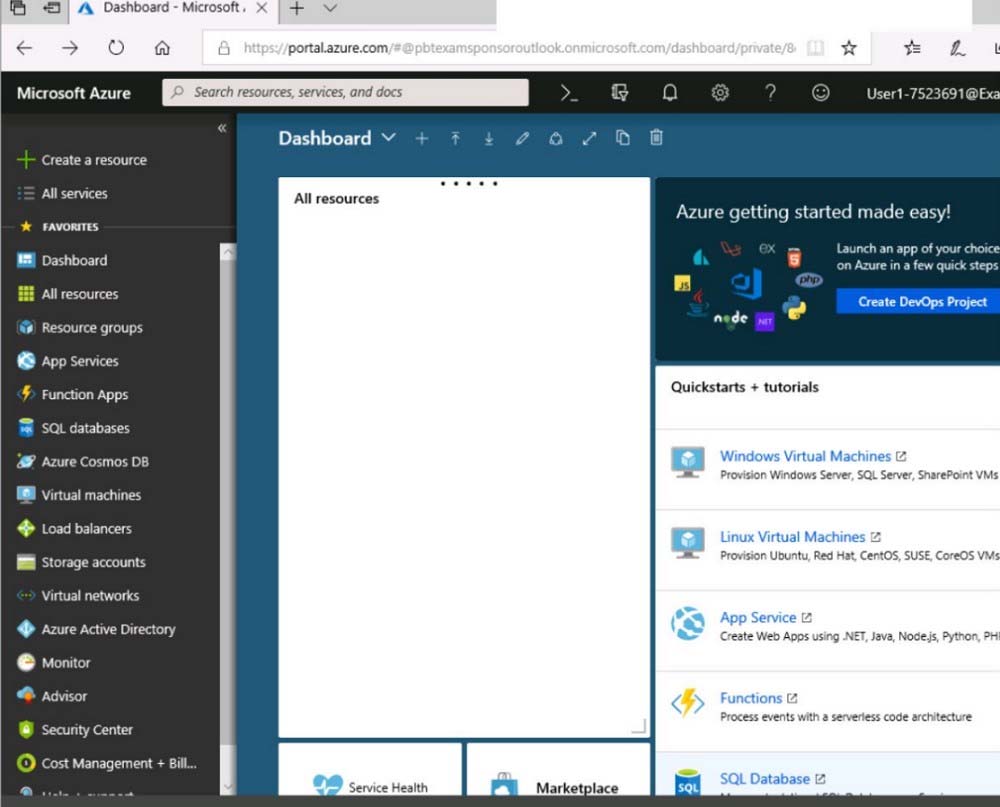
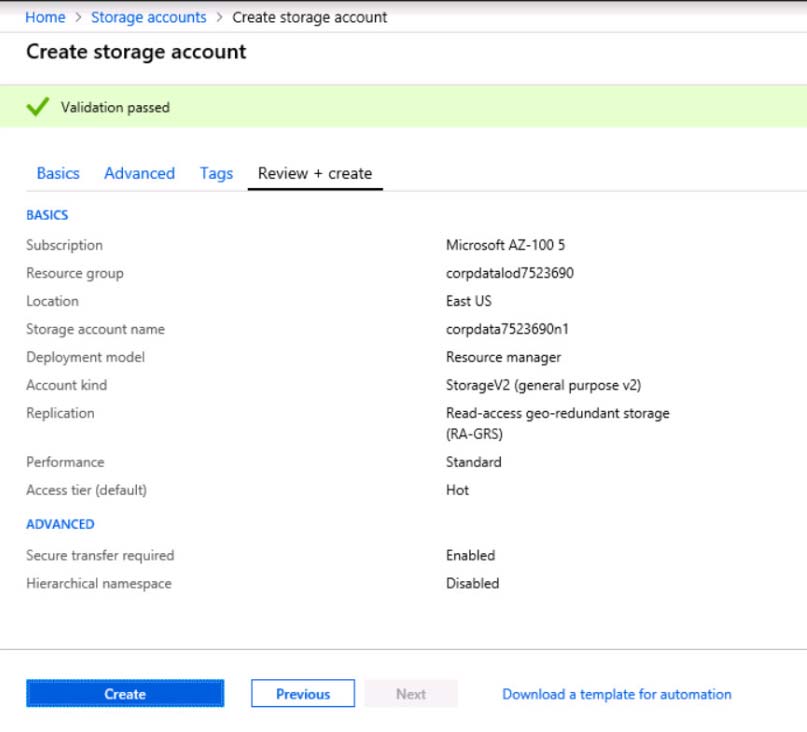
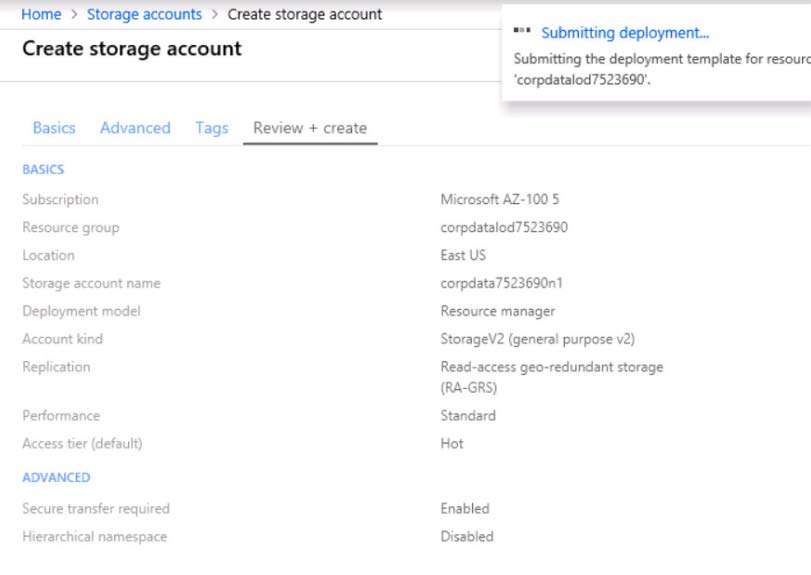
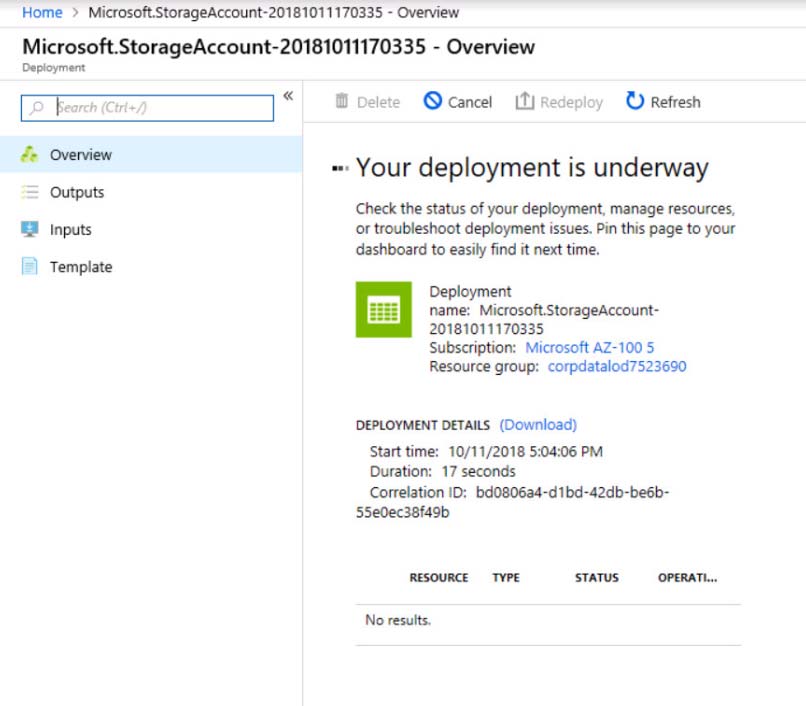
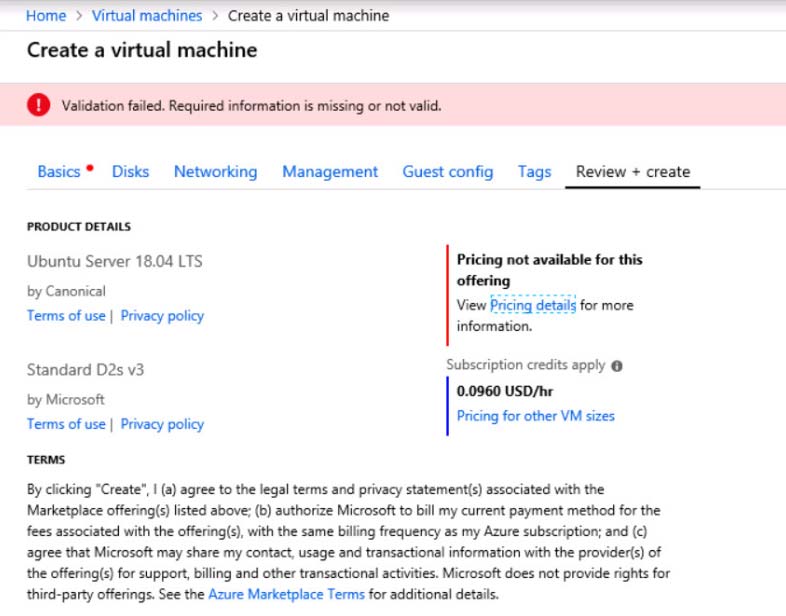
When you are finished performing all the tasks, click the "Next' button.
Note that you cannot return to the lab once you click the "Next' button. Scoring occur in the background while you complete the rest of the exam.
Overview -
The following section of the exam is a lab. In this section, you will perform a set of tasks in a live environment. While most functionality will be available to you as it would be in a live environment, some functionality (e.g., copy and paste, ability to navigate to external websites) will not be possible by design.
Scoring is based on the outcome of performing the tasks stated in the lab. In other words, it doesn't matter how you accomplish the task, if you successfully perform it, you will earn credit for that task.
Labs are not timed separately, and this exam may have more than one lab that you must complete. You can use as much time as you would like to complete each lab. But, you should manage your time appropriately to ensure that you are able to complete the lab(s) and all other sections of the exam in the time provided.
Please note that once you submit your work by clicking the Next button within a lab, you will NOT be able to return to the lab.
To start the lab -
You may start the lab by clicking the Next button.
You need to deploy an Azure load balancer named ib1016 to your Azure subscription. The solution must meet the following requirements:
-> Support the load balancing of IP traffic from the Internet to Azure virtual machines connected to VNET1016\subnet0.
-> Provide a Service Level Agreement (SLA) of 99,99 percent availability for the Azure virtual machines.
-> Minimize Azure-related costs.
What should you do from the Azure portal?
To complete this task, you do NOT need to wait for the deployment to complete. Once the deployment starts in Azure, you can move to the next task.
Explanations
See explanation below.
Step 1:
On the top left-hand side of the screen, click Create a resource > Networking > Load Balancer.
Step 2:
In the Create a load balancer page enter these values for the load balancer: myLoadBalancer - for the name of the load balancer.
Internal - for the type of the load balancer.
Basic - for SKU version.
Microsoft guarantees that apps running in a customer subscription will be available 99.99% of the time.
VNET1016\subnet0 - for subnet that you choose from the list of existing subnets.
Step 3: Accept the default values for the other settings and click Create to create the load balancer.
