Question 34 of 170 from exam DP-200: Implementing an Azure Data Solution
Question
SIMULATION -
Use the following login credentials as needed:
Azure Username: xxxxx -
Azure Password: xxxxx -
The following information is for technical support purposes only:
Lab Instance: 10543936 -
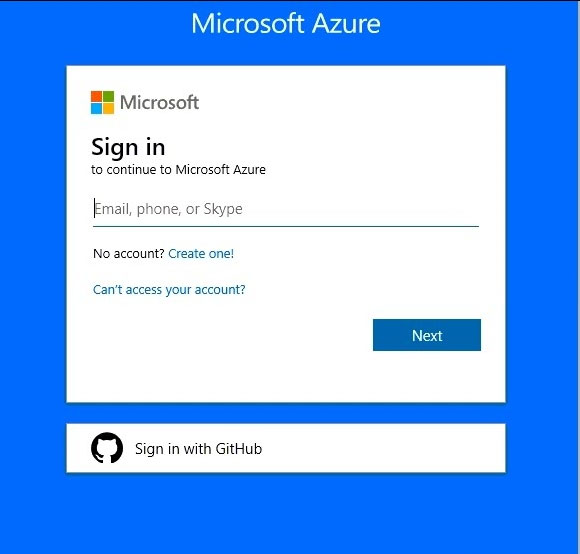
You need to create an elastic pool that contains an Azure SQL database named db2 and a new SQL database named db3.
To complete this task, sign in to the Azure portal.
Explanations
See the explanation below.
Step 1: Create a new SQL database named db3
1. Select SQL in the left-hand menu of the Azure portal. If SQL is not in the list, select All services, then type SQL in the search box.
2. Select + Add to open the Select SQL deployment option page. Select Single Database. You can view additional information about the different databases by selecting Show details on the Databases tile.
3. Select Create:
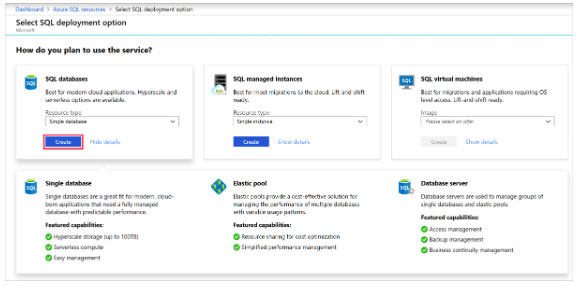

4. Enter the required fields if necessary.
5. Leave the rest of the values as default and select Review + Create at the bottom of the form.
6. Review the final settings and select Create. Use Db3 as database name.
On the SQL Database form, select Create to deploy and provision the resource group, server, and database.
Step 2: Create your elastic pool using the Azure portal.
1. Select Azure SQL in the left-hand menu of the Azure portal. If Azure SQL is not in the list, select All services, then type Azure SQL in the search box.
2. Select + Add to open the Select SQL deployment option page.
3. Select Elastic pool from the Resource type drop-down in the SQL Databases tile. Select Create to create your elastic pool.
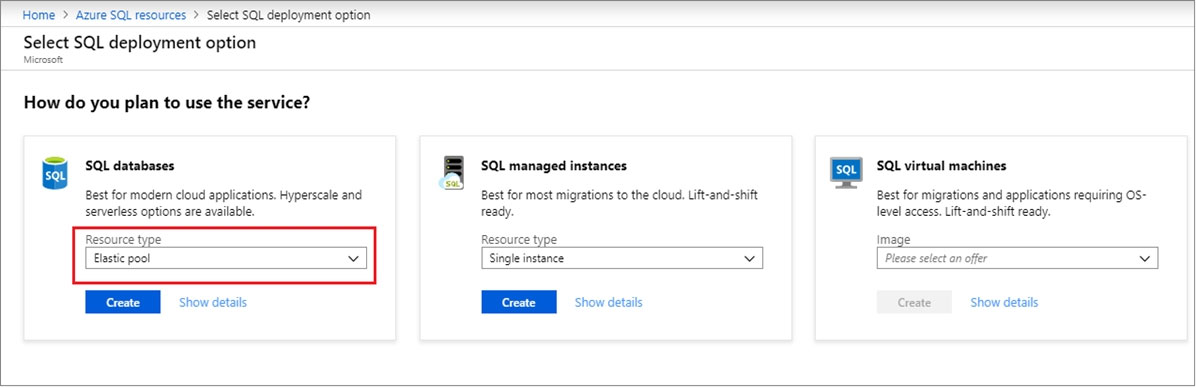
4. Configure your elastic pool with the following values:
Name: Provide a unique name for your elastic pool, such as myElasticPool.
Subscription: Select your subscription from the drop-down.
ResourceGroup: Select the resource group.
Server: Select the server -
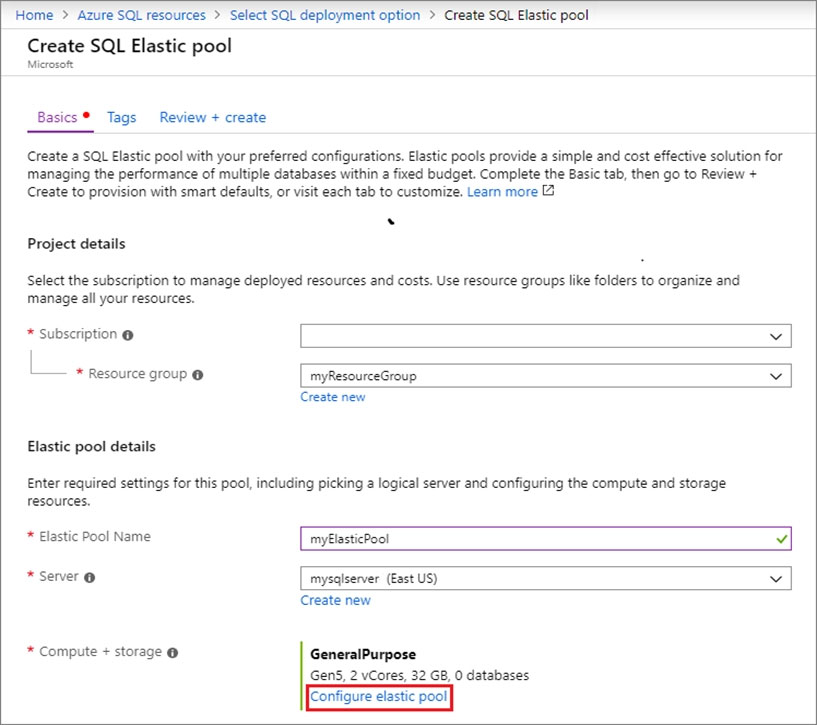
5. Select Configure elastic pool
6. On the Configure page, select the Databases tab, and then choose to Add database.
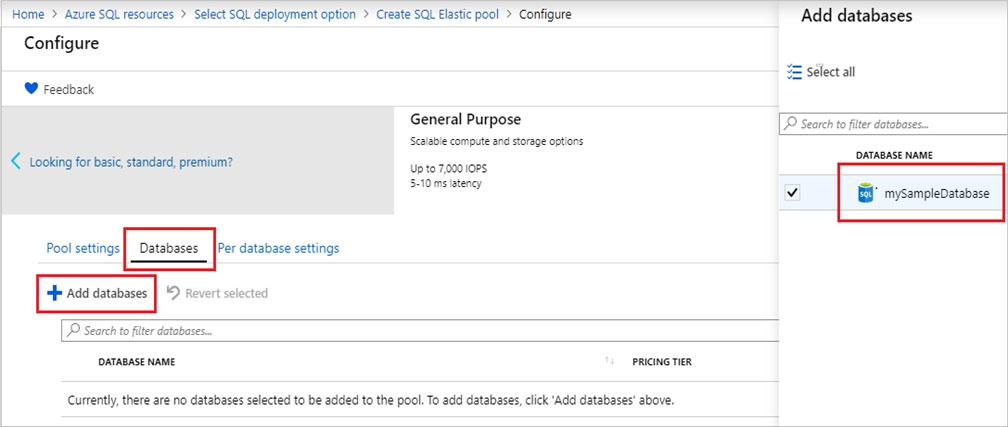
7. Add the Azure SQL database named db2, and the new SQL database named db3 that you created in Step 1.
8. Select Review + create to review your elastic pool settings and then select Create to create your elastic pool.
https://docs.microsoft.com/bs-latn-ba/azure/sql-database/sql-database-elastic-pool-failover-group-tutorial