Create Azure Active Directory and Enable Azure Multi-Factor Authentication for User1
Question
SIMULATION -
You need to create a new Azure Active Directory (Azure AD) directory named 11641655.onmicrosoft.com and a user named User1 in the new directory. The solution must ensure that User1 is enabled for Azure Multi-Factor Authentication (MFA).
To complete this task, sign in to the Azure portal.
Explanations
See the explanation below.
Step 1: Create an Azure Active Directory tenant
1. Browse to the Azure portal and sign in with an account that has an Azure subscription.
2. Select the plus icon (+) and search for Azure Active Directory.
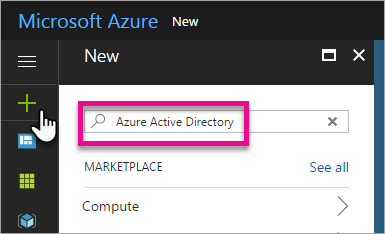
3. Select Azure Active Directory in the search results.
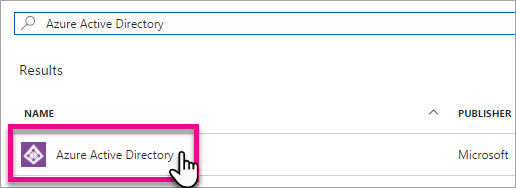
4. Select Create.
5. Provide an Organization name and an Initial domain name (10598168). Then select Create. Your directory is created.
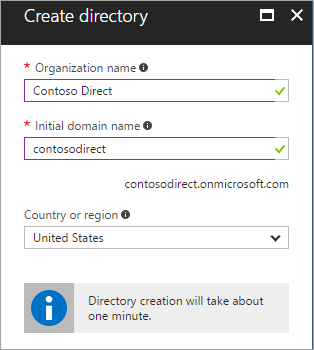
6. After directory creation is complete, select the information box to manage your new directory.
Next, you're going to add tenant users.
Step 2: Create an Azure Active Directory tenant user
7. In the Azure portal, make sure you are on the Azure Active Directory fly out.
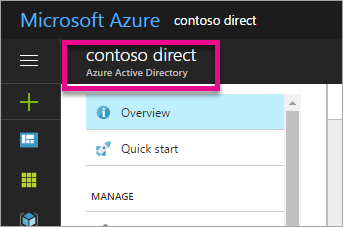
8. Under Manage, select Users.
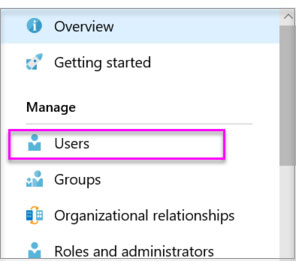
9. Select All users and then select + New user.
10. Provide a Name and User name (user1) for the regular user tenant You can also show the temporary password. When you're done, select Create.
Name: user1 -
User name: user1@11641655.onmicrosoft.com
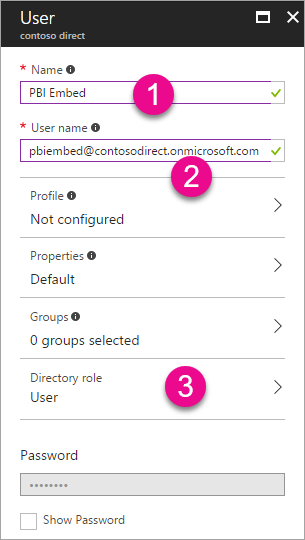
Sure, I can walk you through the steps to create a new Azure Active Directory (Azure AD) directory and a user in the directory, as well as enable Multi-Factor Authentication (MFA) for the user.
Here are the steps to follow:
Log in to the Azure portal (https://portal.azure.com/).
Click on "Create a resource" button on the left-hand side of the portal.
In the search bar, type "Azure Active Directory" and select "Azure Active Directory" from the search results.
Click on "Create" button to create a new Azure AD directory.
In the "Basics" tab of the "Create directory" blade, select the subscription, resource group, and region where you want to create the new directory.
Provide a name for the new directory, for example, "11641655.onmicrosoft.com".
Select "Create" to create the new directory.
Once the new directory is created, go to "Users" tab in the Azure AD directory.
Click on "New user" button to create a new user.
In the "Create user" blade, provide the required information for the user, such as First name, Last name, User name (which should be User1 for this scenario), and Password.
Select the "Show password" check box to view the password you entered.
Under "Roles", select "User" as the role for the user.
Under "Authentication methods", select "Enable" for "Multi-Factor Authentication".
Select "Create" to create the user.
The new user will be created and displayed in the list of users in the Azure AD directory.
To verify that MFA is enabled for the user, select the user from the list of users and go to the "Authentication methods" tab.
You should see that MFA is enabled for the user.
That's it! You have now created a new Azure AD directory and a user in the directory, and enabled MFA for the user.