Configure Audit Logs for SQLdb1 Azure SQL Database
Question
SIMULATION -
You need to ensure that the audit logs from the SQLdb1 Azure SQL database are stored in the WS11641655 Azure Log Analytics workspace.
To complete this task, sign in to the Azure portal and modify the Azure resources.
Explanations
See explanation below.
1. In the Azure portal, type SQL in the search box, select SQL databases from the search results then select SQLdb1. Alternatively, browse to SQL databases in the left navigation pane.
2. In the properties of SQLdb1, scroll down to the Security section and select Auditing.
3. Turn auditing on if it isn't already, tick the Log Analytics checkbox then click on Configure.
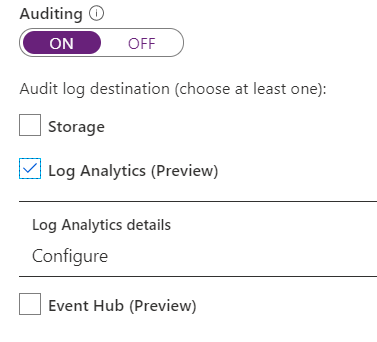
4. Select the WS11641655 Azure Log Analytics workspace.
5. Click Save to save the changes.
Sure, here's a step-by-step guide on how to ensure that the audit logs from the SQLdb1 Azure SQL database are stored in the WS11641655 Azure Log Analytics workspace.
- Log in to the Azure portal (https://portal.azure.com).
- In the left-hand menu, click on "Azure SQL".
- Select the SQL server that contains the database you want to audit, then click on "Auditing" in the left-hand menu.
- In the "Auditing" page, click on "Add audit".
- In the "Add auditing policy" page, configure the following settings:
- "Audit type": choose "SQL audits" to audit all SQL-related events.
- "Storage account": choose "Log Analytics" as the destination for the audit logs.
- "Workspace": select the "WS11641655" workspace where you want to store the audit logs.
- Click on "Save" to create the auditing policy.
Once the auditing policy is created, all the audit logs from the SQLdb1 Azure SQL database will be stored in the WS11641655 Azure Log Analytics workspace. You can then use Log Analytics to analyze and visualize the audit logs and detect any suspicious activity.